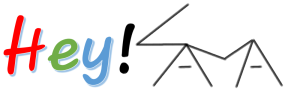It has certainly been a slow burn in terms of incrementally extracting more performance from the laptop. If you have been with me, then you might have read the previous three installments dealing with various changes made through software in pursuit of performance.
However, when push comes to shove, there is only one way to extract more and that is to make changes at the hardware level. I had refrained from doing so until now in light of the fact that I have a 3-year warranty on the laptop and did not want to void it. Having opened it up, I am not sure the warranty is void as the laptop only contains a tamper-proof sticker on one of the heatsink screws with a warning symbol, as against a “warranty void” message. In any case, it seems to have been worth it.
The intention was to further assist with heat dissipation and in doing so, possibly extract more performance from the laptop or to make it run cooler. One way of doing so is to install additional heatsinks. I was expecting to find them locally but unfortunately all I came across were cheap aluminium ones meant for the Raspberry Pi. Thus, it came down to importing copper ones from China and while I wasn’t expecting much, their price was the same as the aluminium ones available locally. There was not much to lose in trying them out and surprisingly, they turned out to be as expected with a decent heft to them and adhesive pads that seem to be thermally conductive.
In case the article’s main image did not make it clear, here is it again depicting how I installed the set of 8 relatively tiny heatsinks. The laptop has a common copper heatsink running across the board which does a respectable job for its size. However, the intention was to increase the surface area over the CPU and GPU to better aid with heat dissipation and as you can see, the GPU won over the CPU in terms of the heatsink distribution, rightly so as the GPU is running at a much higher TDP and has a larger die size.
This led me to believe that the CPU now had the headroom to operate at a higher TDP. Thus, I stopped running Ryzen Controller and let the CPU run at its default settings with the High Performance power plan. True, enough I was immediately able to see an uplift in the overall performance. More importantly, the CPU performance improved significantly. As you can see above, the CPU score for TimeSpy crossed into 8200 for the first time whereas the CPU Profile benchmark had an all-thread score of over 6000 in comparison to a little over 5300 with my previous settings which limited the down/regular/up TDP to 25/40/50 Watt respectively. I also tried pushing up the TDP to over 60W for long boost and over 45W for short boost, but it still produced a lower performance compared to letting the CPU run on its own. Thus, out went Ryzen Controller and I had one less installed software on my laptop.
This also got me thinking whether I can also switch to using Nvidia’s built-in auto performance tuner as well. The answer, as you can see above, is NO. The GPU leaves a lot of room for improvement and thus the next step was to see whether I can push the GPU even further. This got me to go back to the profile I had set previously and try to overclock it even further. The good news, I was able to do so with a general 30-45 MHz boost at the higher voltages.
And tadaa…
…a new high which inevitably leads to the comparison with the stock results. The efficiency is a tad lower than stock due to the higher power draw but then the GPU performance is nearly 18% higher and the CPU close to 3% better.
Finally, a comparison with the previous tweak to see if the change was worth it. A 2.5% CPU and over 1% GPU performance improvement without much of an efficiency loss is nothing to sniff at.
With this, I will close the chapter on tweaking this laptop, at least in terms of publishing articles about it. There may be scope for further minor improvements but nothing on the scale compared to each of my previous articles. It certainly has been an adventure in exploring the limits of the laptop and keeping a record of the same, but now it is just down to making the most of it until a time comes when I have to part company with it, hopefully not any time soon.